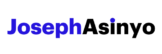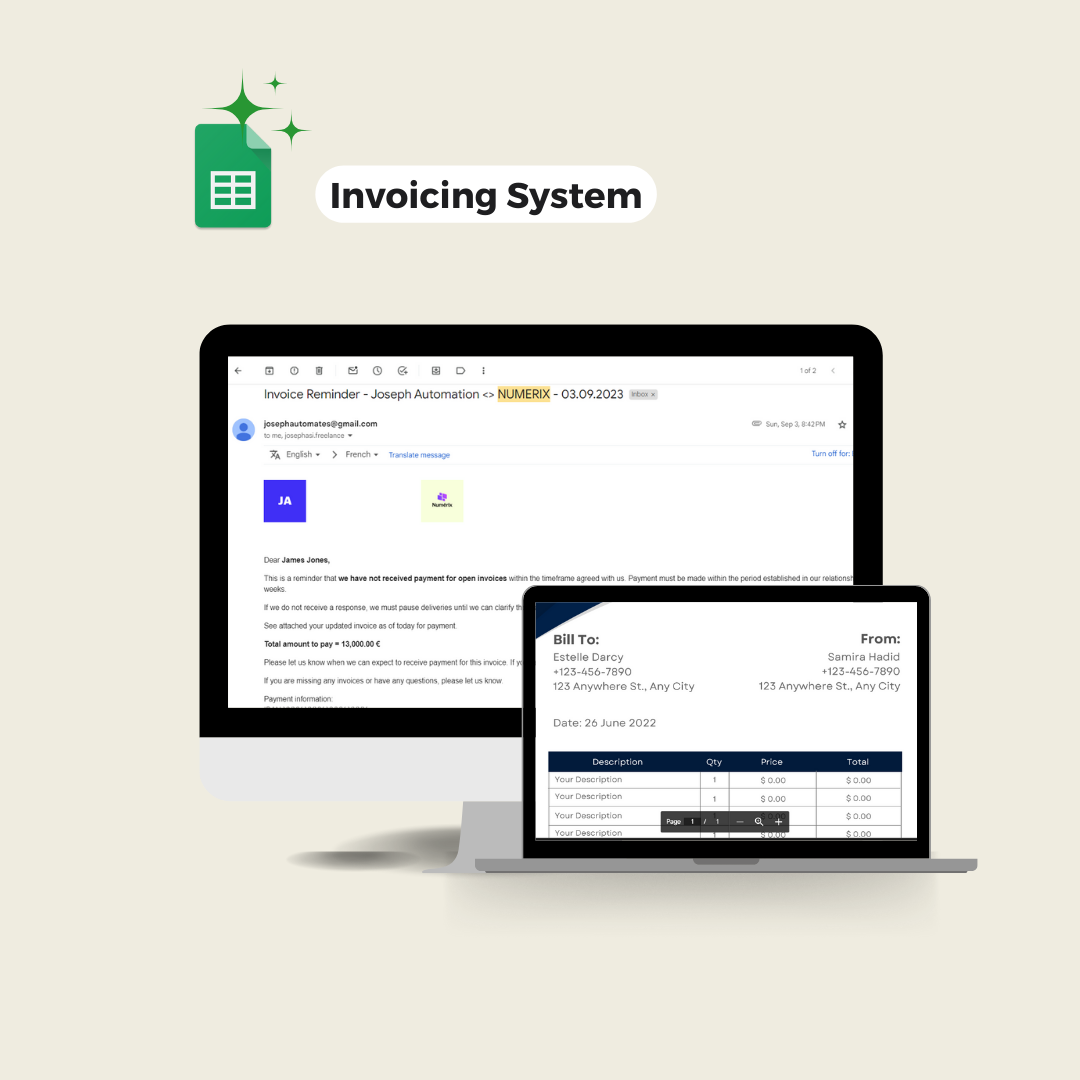This post helps you automate the creation of folders for multiple clients, using a custom folder structure, and then share it with defined collaborators.
Managing clients’ folders often consumes time in the business world. This issue is not exclusive to large corporations; it’s a common hassle for freelancers and small businesses alike. Recently, a client of mine, who provides business assistance services, expressed the need for an efficient way to automate their clients’ folder creation process.
I want to share with you a solution that can help not only my client but every business in this respect. It leverages Google Apps Script to automate the creation of folders for multiple clients, each based on a custom folder structure, and subsequently share them with designated collaborators.

Implementing a consistent folder structure for all clients offers numerous benefits to businesses. It enhances efficiency by reducing the time spent on folder management as your business scales, it improves organization with predictable locations for specific files, and it supports better collaboration among team members. This solution not only saves time but also increases effectiveness in day-to-day operations.
In this blog post, I will help you implement this automation system for your business. In case you are interested in knowing how I developed this solution with Google Apps Script, I will create a post on it.
1. Define your folder structure
First, make a copy of the Clients’ Folders Manager, and then navigate to the Folder Structure sheet and design your desired folder structure in the grid. All the project folders of your clients will follow this structure and you can edit it whenever you want.
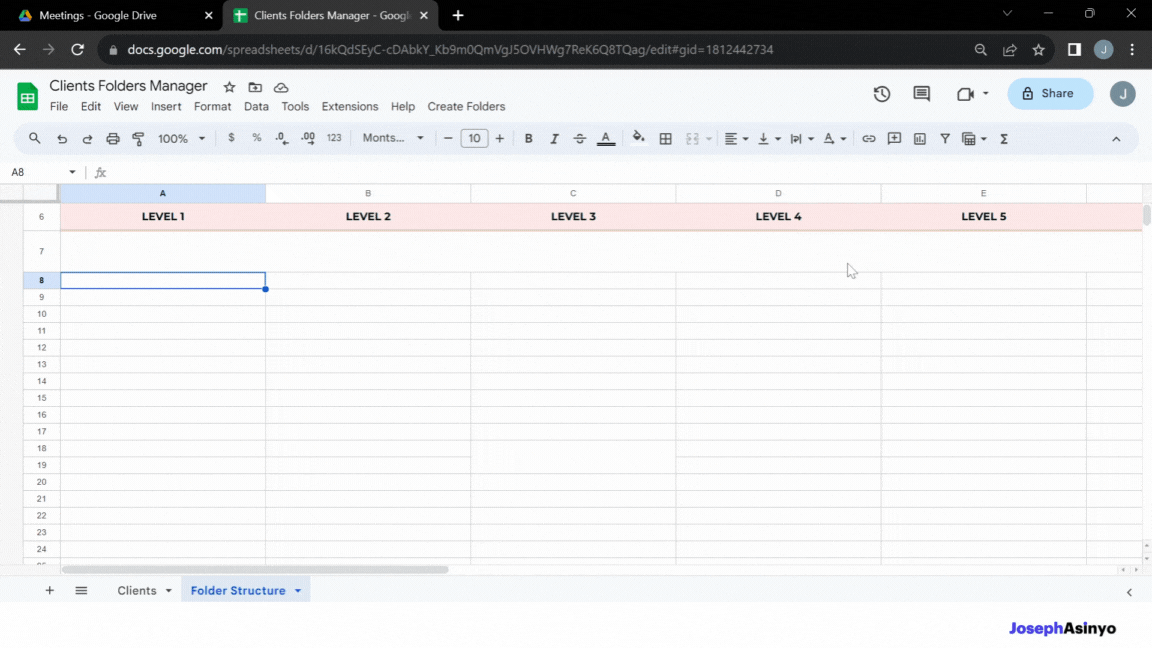
The grid is divided into seven levels, allowing you to create nested folders up to seven layers deep. You can specify the type of file or folder you want to create using four keywords: Folder for a new folder, Docs for a Google Doc, Sheets for a Google Sheet, and Slides for a Google Slides.
The format to enter in a grid cell is Keyword || Name of folder or file. The script will color-code cells based on the keyword for easy visualization, with folders in gray, Google Docs in blue, Google Sheets in green, and Google Slides in red.

To optimize the structure’s visualization, enter files before folders at each level. These two examples can guide you in building your folder structure. You can create a simple structure like this one:
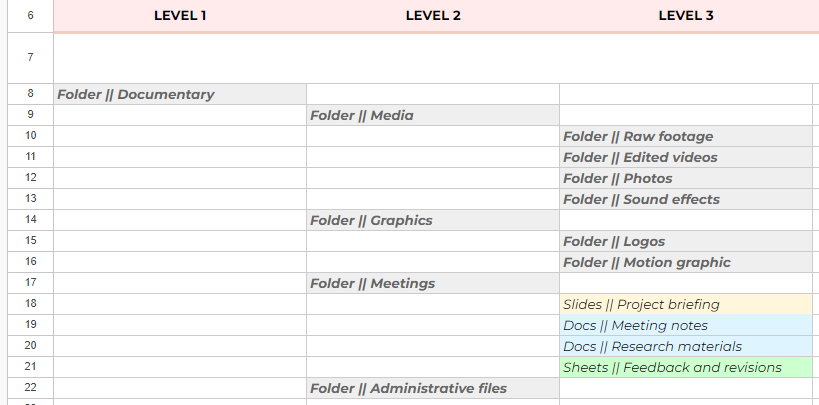
Or a larger structure like this one:

2. Specify the parent folder URL
Next, you need to provide the URL of the parent folder that will contain all client folders. To do this, open the desired folder in Google Drive and copy the URL from your web browser’s address bar. Then paste the URL into the CLIENTS FOLDER field in the Clients sheet.
3. Input client information
Fill out the Clients sheet with the names of your clients and the email addresses of the collaborators. By default, the CLIENT FOLDER NAME will match the client’s name, but you can manually edit this if needed.
4. Run the script and watch the magic unfold
Finally, select the clients for whom you want to create a new project folder and run the automation. If a folder already exists for a client, a new project folder will be created within it. If no folder exists for a client, one will be created before the new project folder is added.
The script also shares the folders with the collaborators and sends them an email notification. Additionally, it inserts the link to the client folder in the CLIENT FOLDER LINK field and adds the creation date of the new project folder in the TIMESTAMP field.
The first time you run the automation, you will be prompted to grant certain permissions. Follow the prompts and grant the necessary permissions to Google.
Congratulations on successfully setting up this automation solution! You’ve now automated part of your client project management, specifically the creation and sharing of client folders. This is just one example of how Google Apps Script can be used to automate and enhance business processes.

Joseph Asinyo
Google Workspace Developer
I’m Joseph. I love building applications and writing Google scripts to automate Google Workspace for greater productivity. Learn more about me.